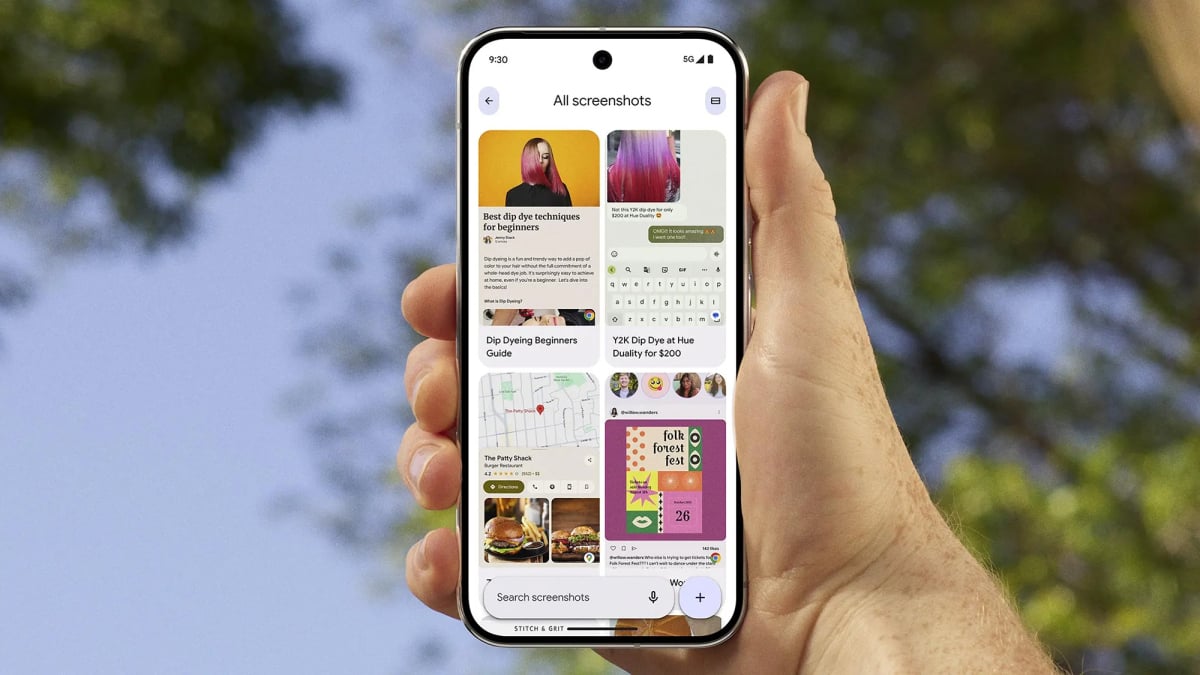
The Google Pixel 9 flagship phones not only ushered in new hardware, they also brought with them an impressive range of new software features—most with some kind of connection to artificial intelligence. Here we’re going to take a closer look at one of the best of these new features, which is designed to make it easier for you to remember anything on your phone: Pixel Screenshots.
At the time of writing, this is exclusive to the Pixel 9, the Pixel 9 Pro, the Pixel 9 Pro XL, and the Pixel 9 Pro Fold—there’s no word from Google about whether older handsets will get this too, so we’ll have to wait and see. If you do own one of the aforementioned phones, you’ll find the Pixel Screenshots shortcut in the app drawer.
Head to our Pixel 9 review and Pixel 9 Pro review pages and you’ll see Pixel Screenshots was actually our favorite of the new AI features added to the 2024 series—and here’s how you can try it out for yourself.
How Pixel Screenshots works

The new app offers a new home for your screenshots.
Credit: Lifehacker
Pixel Screenshots, as the name suggests, pays particular attention to all the screenshots you’ve taken on your phone—which, on the Pixel 9 series, means you’ve pressed down the power and the volume down buttons at the same time, until the screen flashes. As usual, these get saved to your photo gallery, but with the new Pixel Screenshots app you can do more with them too.
The app uses local AI processing—nothing is sent to the cloud—to figure out what’s in your screenshots. This is powered by Gemini Nano, which may explain some of the restrictions there currently are on the devices that have Pixel Screenshots installed: A certain level of AI performance is required for the features inside the app to work.
Once that AI processing is done, you can use it to search through your collected screenshots: You might want to look for particular lines of text, or particular images or symbols, or particular people or places mentioned in these grabbed images. Anything that can be recognized can be used as a search, and the app also lets you organize your screenshots into manually curated collections too.
Think about all the times you capture a screenshot on your phone just to remember something: a cushion you want to buy, a receipt that’s popped up on your phone, a chat conversation with an address in it, a social media post someone has sent you … the list goes on. Rather than having these screenshots spread randomly around your gallery in Google Photos, you can get at them more easily in Pixel Screenshots.
In the future, if you need to remember something on your phone, you can simply take a screenshot, safe in the knowledge that it’s not going to get lost in all the rest of your photos and videos. Head to Google’s showcase page for the feature to see some other scenarios where it can be useful, including restaurant and recipe recall.
How to use Pixel Screenshots

Through the magic of AI you can search on anything in your images.
Credit: Lifehacker
Launch the Screenshots app for the first time and it should get to work analyzing whatever screenshots you’ve collected so far (this processing will typically be done when you’re not busy on your phone). On the most basic level, you can tap on the arrow next to Screenshots to have a scroll through the captured images, in chronological order.
You’ll see each screenshot thumbnail has a little badge telling you which app it was captured in. Tap through to the screenshot itself to see what the AI has been able to figure out about the picture: You might see a description of its contents, for example, as well as text that’s been lifted from the image (if you grab an Instagram post screenshot, the AI will tell you who posted it and how many likes it has).
You’ve got loads of options on these individual pages. Use the icons underneath the image to edit it, share it with someone else, or link it to a reminder on your phone. Farther down you can add notes to individual screenshots, or add screenshots to collections—manually curated groups of images that can help you keep your library organized.
All of the AI-generated information linked to an image can be used to search through your screenshots. From the front page of the app, use the search box at the bottom to type out or say your search queries and get results back—you can search places, types of screenshots, text within screenshots, objects in screenshots, and more. It’s very much like the search tool in Google Photos.
Finally, you can use the + (plus) button down in the lower right corner to import other images besides actual screenshots—you can take snaps directly with the camera, or import images from Google Photos. Any imported images will be treated to the same AI processing as standard screenshots, and can be added to collections too.








