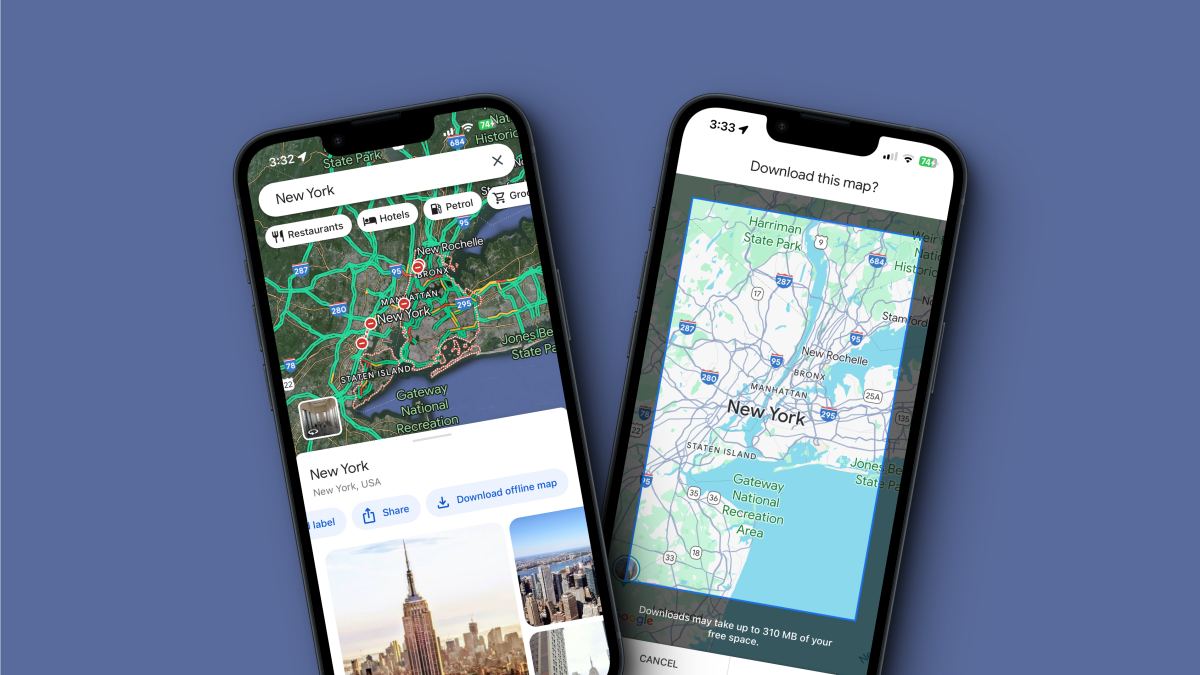
Cell service is something we take for granted, until it’s gone. Both Verizon and AT&T have had nationwide network outages this year, which disconnected millions of customers out of wifi range. It’s one thing to not be able to check Instagram or scroll through TikTok; it’s quite another to be somewhere unfamiliar with no way to load Google Maps.
As it happens, however, Google offers a preventative measure to protect you from future scenarios: offline maps. When you know you’re going to be traveling in areas of low-to-no service, or you want to ensure you don’t get caught if an outage strikes, you can download your maps ahead of time. Once you have offline maps, you can use them to find your way, complete with turn-by-turn navigation, even when your phone can’t connect to mobile data networks.
How to download offline maps before your trip
Google lets you preemptively download maps for any area from around the world, so no need to stick to places that are nearby. You can download multiple maps, too, and keep them on your device for a year.
Open the Google Maps app and search for the city, area, or country that you’ll be visiting. Then, select your choice to get to the details screen.
On Android, swipe up on the menu; on iOS, swipe to the end of the options. Here, tap the Download button. If you’re viewing the details screen in full-screen mode, tap the three-dot Menu button in the top-right corner and choose the Download offline map option.

Credit: Khamosh Pathak
You’ll see a preview of what you’re about to download. You can pinch in or out to expand the area. Once you’re happy, tap the “Download” button. If you’re on mobile data, you might be asked to confirm the download based on your phone and app settings.
How to download offline maps for current locations or areas
While you can download directions for anywhere from anywhere else, Google Maps has a separate feature for downloading offline maps for your current area. This is helpful if you’re already out in the area, you’re having trouble finding connection, and you’ve just found a place with wifi.
Open the Google Maps app and tap your Profile icon in the top-right. Go to the Offline Maps section and choose the Select your own map option.

Credit: Khamosh Pathak
Select your area, then tap the Download button. If you’re on cellular, you may have to tap Download now to confirm you want to use mobile data. In a few moments, the map will be downloaded for offline use.

Credit: Khamosh Pathak
To manage your offline maps, go to Profile > Offline Maps and tap the three-dot menu button next to the map you want to manage. From here, you can update, rename, or delete the map.
Adjust these Google Maps offline settings before you go

Credit: Khamosh Pathak
Now that you’ve downloaded a couple of custom maps, you should adjust a couple of settings to make the experience even better. From your Profile picture menu, go to Offline maps. Here, you’ll see a list of all maps. Tap the three-dot Menu button on any map to Update or Rename it. I recommend renaming your downloaded maps so they are easily recognizable.
While you’re here, take some time to also enable the auto-update feature for Maps, as it’ll keep your downloaded maps up to date in the background. Tap the Gear icon in the top-right corner of the Offline Maps page, then switch on the Auto-update offline maps feature. You can also enable the Auto-download recommended maps option to let Google automatically download new maps for you.
Before leaving this page, use the Download preferences menu to switch downloads to Over Wi-Fi only, which will help you save on data charges (especially when you’re traveling).








