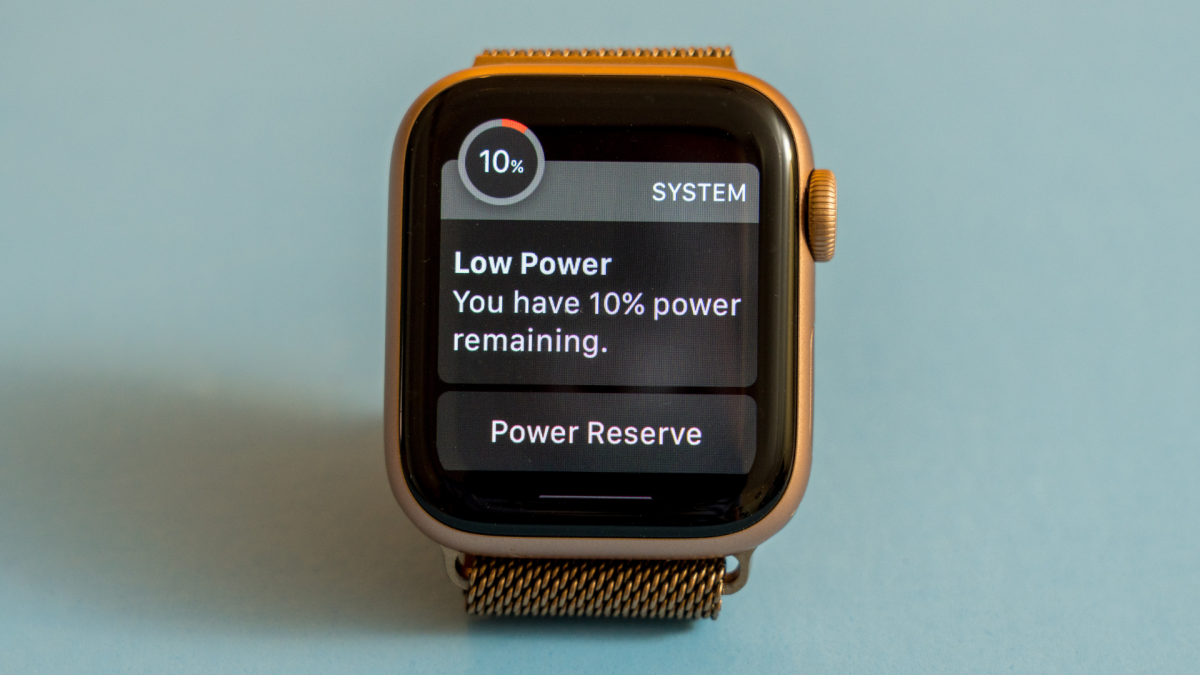
With the Apple Watch, you’re carrying a literal computer on your wrist, complete with apps, notifications, workout tracking, and a phone if you’ve sprung for the cellular version.
But, as the Apple Watch ages, and new software updates and features are added on, older models’ once stellar two day battery life can start to disappear. On my Apple Watch Series 6, it started to happen after the watchOS 10 update. What could easily take me through two days started to only give me one day of use.
For you, it might be watchOS, new features, or the simple fact that your tiny Apple Watch battery has aged quite a lot. No matter what’s draining your battery life, there are a couple of settings you can change that will help increase the Apple Watch’s battery life by quite a lot.
Turn off the Always On Display
This is the big one, but by doing this, you’re basically killing the biggest selling point for new Apple Watches. Still, I think it’s worth it. For me, disabling the Always On Display has been like going back to the days of Series 0 and Series 3 Apple Watches, both watches I’ve owned and loved.
When you disable the Always On Display, your Apple Watch won’t display the time or the complications data when it’s in the rest mode. Only when you raise your wrist will you see the display light up. This happens quickly enough that, after a day or two, I stopped caring that my display wasn’t always on. Yes, I miss peeking the time on the screen now and then, but it’s mostly okay. It’s well worth it for the battery gains. If you do nothing else on this list, and just disable the Always On Display, you should still notice a difference.
To disable this feature, go to Settings > Display & Brightness > Always On and then disable the Always On feature.
While you’re here, try some other tweaks. You can reduce the amount of time the display stays on or lower the brightness to save even more battery.
Disable Background App Refresh

Credit: Khamosh Pathak
You don’t really need Background App Refresh for Apple Watch apps, even if you use a lot of them. Apps running in the background, updating constantly, is not a good thing for your battery life.
Try disabling it from Settings > General > Background App Refresh to see if it makes a dent in the battery life.
Disable cellular connectivity when you don’t need it
If you have a Cellular Apple Watch, it might be a good idea to disable the cellular connectivity when you don’t need it. Depending on your location, it might look for a signal way too often, eating up your battery life.
You can quickly enable or disable cellular connectivity from the Settings app. Go to Cellular and then turn off the Cellular toggle. You can jump back in here quickly to enable it whenever you need to.
You can also quickly disable notifications for any app that currently has a notification in the Apple Watch. Swipe left on the notification, tap the three-dot Menu button and choose the Turn Off option.
Get rid of notifications overload

Credit: Khamosh Pathak
Reducing the number of notifications on the Apple Watch will not only help your Apple Watch’s battery life, but also your mental health. Every time you get a new notification, your Apple Watch screen lights up, the device vibrates, and you hear a loud notification sound (if you aren’t using Silent Mode at all times, as you should). Numerous notifications in one day will surely impact your Apple Watch battery life.
You can customize this from your iPhone. Here, open the Watch app and go to the Notifications section. Now, go app-by-app and disable notifications that you don’t want to get on your Apple Watch.
Delete apps you don’t need

Credit: Khamosh Pathak
It’s a good idea to do an app audit for your Apple Watch. By default, Apple Watch installs compatible versions of every iPhone app you download. You can disable this by opening your iPhone’s Watch app and navigating to My Watch > General > Automatic App Install.
Then, go to the bottom of the My Watch section, choose an app, and disable the Show App on Apple Watch option to uninstall the app from the Apple Watch.

Credit: Khamosh Pathak
I like using widgets on the Apple Watch, so I keep them around. But you can remove them from the Smart Stack to save some battery life. Widgets update in the background with new information even when you aren’t using the Apple Watch actively.
On the watch face, swipe up to see the Smart Stack. Swipe left on a widget and tap the X button to quickly remove it. Repeat with all the widgets you want to get rid of.
Say Goodbye to Siri

Credit: Khamosh Pathak
Siri on the Apple Watch is not great, to be honest. And I’ve tried to make it work, many, many times. That is reason enough to disable it, and so is the gain in battery life. You can disable the “Hey, Siri” phrase that the Watch is always scanning for, and you can even still continue to use Siri by long-pressing the Digital Crown.
Go to Settings > Siri and in the Ask Siri section, choose the Listen For button. Here, tap the Off button to disable the feature.
In a pinch, use Low Power Mode

Credit: Khamosh Pathak
Just like the iPhone, Apple Watch also has a Low Power Mode. But here, it’s highly restrictive. I wouldn’t recommend you constantly use it. But, let’s say you need to make sure you get through a long evening or a night out—enabling this in the afternoon could be a good idea.
Press the Side button to open the Control Center and choose the Battery button. Then, tap the Low Power Mode button, scroll down the page, and tap the yellow Turn On button.
Disable health features you don’t need

Credit: Khamosh Pathak
The Apple Watch is great for both fitness and health tracking. But both processes do numerous things in the background that can eat up battery life. Still, asking you to disable all health tracking features is tricky. Some of them might be legitimately useful to you. Things like irregular heart rate tracking, or noise level tracking. This is highly personal, but if you feel like you don’t need a health feature, you can try disabling it for a while to see if it really does impact your Apple Watch’s battery life.
If you have an Apple Watch that supports Blood Oxygen tracking, you can go to Settings > Blood Oxygen > Blood Oxygen Measurements to disable it.
To disable Irregular Rhythm tracking, go to Settings > Heart > Irregular Rhythm.
To disable noise tracking, go to Settings > Noise > Environmental Sound Measurements > Measure Sounds.
Lastly, turn to a factory reset

Credit: Khamosh Pathak
A factory reset doesn’t work for everyone. But if you’ve tried everything else and your Apple Watch is otherwise healthy, it can be a good idea to at least try. It gives you a clean slate to start with, loading up only essential apps. And if the battery drain is because of a system issue, like a new watchOS update, a clean reset might help.
Go to Settings > General > Reset and then choose the Erase All Content and Settings option. As you will be reconnecting it with your iPhone, you don’t need to disable Find My or the Cellular plan.








